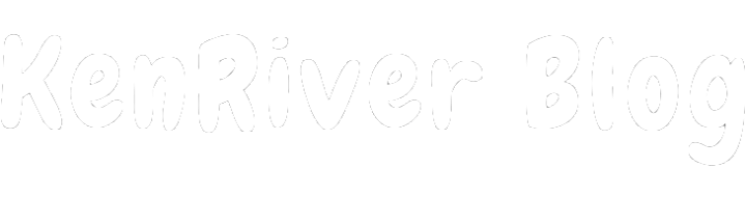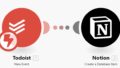こんにちは!今回は、US配列キーボードを使っている皆さんに向けて、より快適に日本語入力を切り替える方法についてお話ししたいと思います。特にQMKやVIAを使った設定方法について詳しくご紹介します。
以前、こちらの記事でPowerToysを使用した日本語入力切替の設定方法を解説しましたが、今回ご紹介するQMK/VIAの方法は、カスタマイズ性が高く、より自由にキーの機能を設定できるという魅力があります。 仕事柄、顧客の現場で業務を行うことが多く、その場合には現場PCに自由にソフトをインストールすることができないことがしばしばあります。
そのため、何か他の方法がないかと考えていたところ、QMKやVIAを利用するというアイデアにたどり着きました。
US配列キーボードを愛用しながら日本語入力をストレスフリーに行いたいという方にとって、必見の内容です。
QMK/VIAって何?
まず、QMK(Quantum Mechanical Keyboard)とVIAについてもう少し詳しく説明します。
- QMKはオープンソースのキーボードファームウェアで、キーボードのキー配置や機能を自由にカスタマイズできる強力なツールです。元々はカスタムメカニカルキーボード向けに開発されましたが、現在では多くの商用キーボードでも利用されています。QMKを使うことで、キーリマップ、マクロの設定、複数レイヤーの追加など、非常に柔軟にキーボードの機能を拡張できます。
- VIAはQMKファームウェアを簡単に編集できるGUI(グラフィカルユーザーインターフェース)で、リアルタイムで設定を変更したりテストしたりできる便利なアプリケーションです。VIAを使うことで、ファームウェアを書き換えることなくキーの割り当てを変更できるため、初心者でも手軽にカスタマイズが可能です。また、VIAは一度キーボードがQMKにフラッシュされていれば、接続するだけで自動的に認識され、設定を始めることができます。
この2つを使うことで、US配列キーボードの日本語入力切替をもっと直感的に、そして便利に設定することができます。
なぜQMK/VIAが便利なのか?
PowerToysのようなソフトウェアも非常に便利ですが、QMKとVIAを使うことでさらに深いカスタマイズが可能になります。特に、次のようなメリットがあります:
- 自由度の高いキー割り当て:特定のキーを「半角/全角」キーのように使うなど、自分好みにキーの機能を設定できます。
- レイヤー機能を活用することで、日本語入力用の専用レイヤーを作成し、入力モードの切替を瞬時に行うことが可能です。
- ハードウェアベースの設定:設定がキーボードに直接書き込まれるため、異なるPCを使っても設定が引き継がれるという強みがあります。
US配列キーボードを便利に使う設定方法
VIAを使ってリアルタイムでカスタマイズ
実際にVIAを使ってカスタマイズしてみましょう。
最初に、VIAを開き、キーボードを接続します。
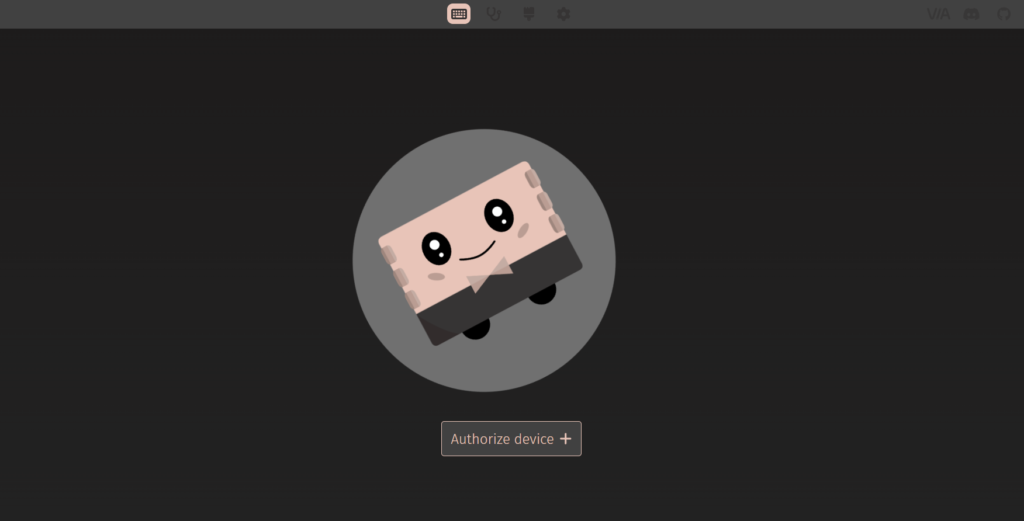
画面下部の「Authorize device+」ボタンを押すと、接続しているキーボードがポップアップで表示されるのでキーボードを選択して接続します。
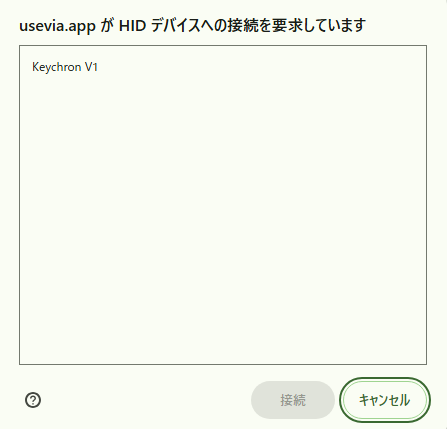
接続ボタンを押下するとキーマップのプロファイルが読み込まれて以下のような画面になります。
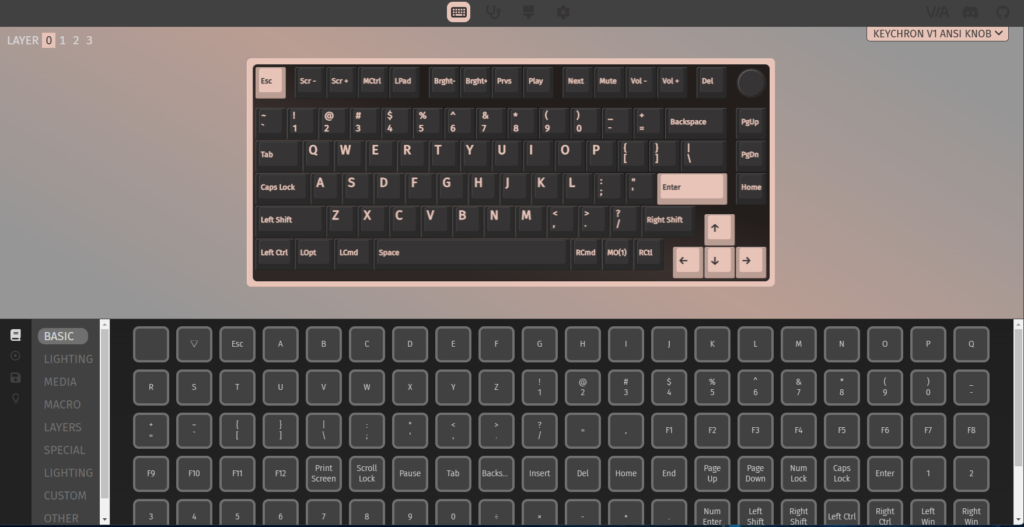
今回の私の環境では、Keychron V1 でしたので、そのままプロファイルが読み込まれましたが、キーボードによっては、Githubの承認が終わってない場合などの場合は、自動で読み込まれないので各自でJSONファイルを読み込む必要があります。その場合は、プロファイル定義ファイルをキーボードメーカーのホームページなどからダウンロードしてください。
ダウンロード後に、画面上部の「SETTINGS」タブ(歯車のアイコン)をクリックして、「Show Design tab」をオンにします。
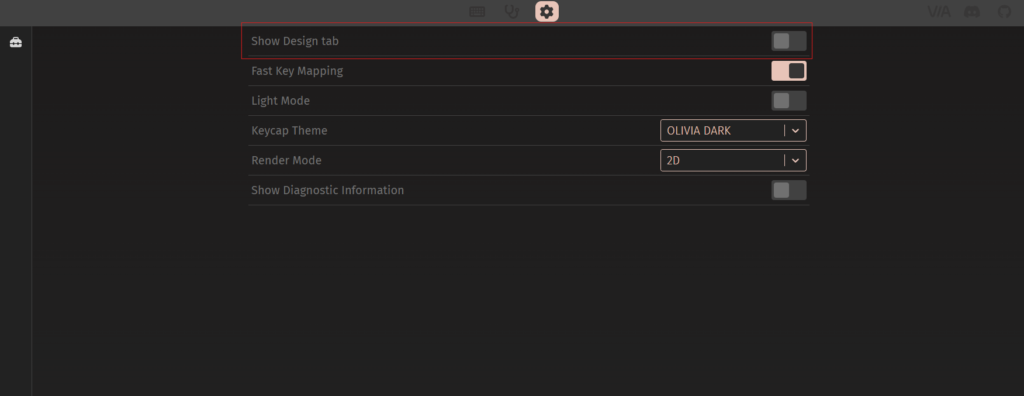
「DESIGN」タブが表示されるので選択し、ダウンロードしたJSONファイルを「Load」ボタンで選択するか、ファイルをドラッグ&ドロップして読み込ませてください。
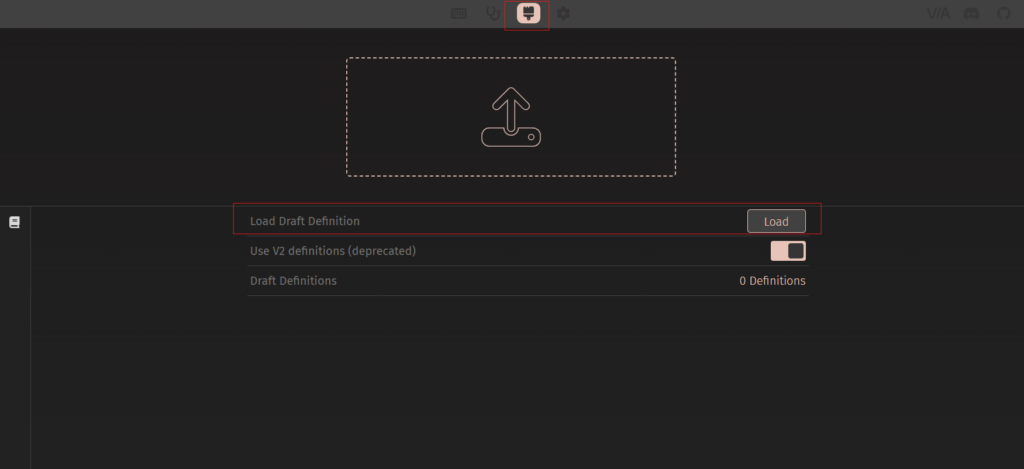
キーのリマッピング設定
キーのリマッピング方法は、直観的で非常に簡単です。
上段で変更したいキーを選択し、下段から変更後のキーを選択するだけです!
なお、設定内容はリアルタイムにこの時点で反映します。
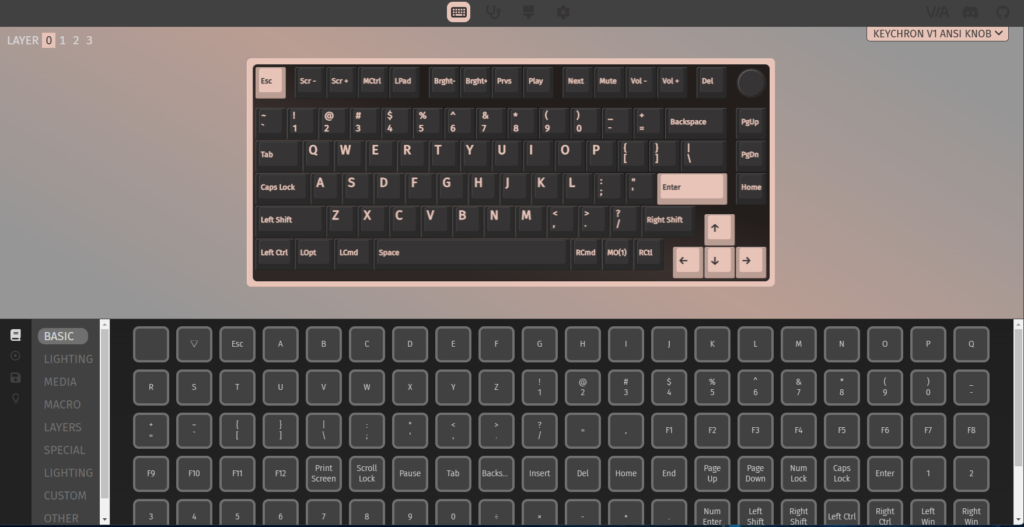
設定可能なキーはMEDIAやSPECIALなどの分類に分かれており、非常に多くのキーが設定できます。
また、説明がないと分からないと思いますので、左上の「LAYER」の説明をしておきます。
「LAYER」は、MacやWindowsそれぞれの設定を切り替えたり、Fnキーを押した際のキーマップをそれぞれ設定するための機能です。
LAYER0・・・Macの通常時キーマップ
LAYER1・・・MacでFnキーを押した際のキーマップ
LAYER2・・・Windowsの通常時キーマップ
LAYER3・・・WindowsでFnキーを押した際のキーマップ
日本語入力切替キーの設定
US配列キーボードでより便利に日本語入力を切り替えるための具体的なキーコードも活用しましょう。
事前準備として、OSに英語キーボードとして設定し、以下のように「Microsoft IME」のキーの割り当てを変更します。
無変換キー:IME-オフ
変換キー:IME-オン
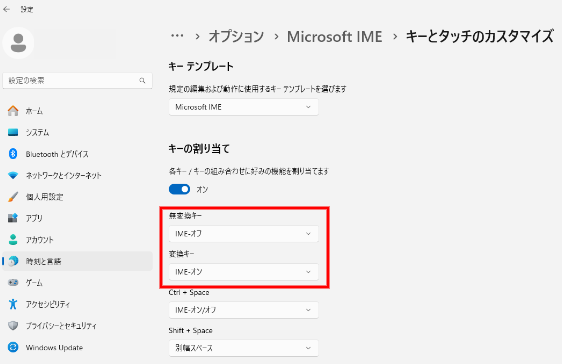
IME-オン、オフにするキーコードはこちらになります
・KC_HAEN:IME(日本語入力モード)をオンにして日本語入力モードに切り替え
・KC_HANJ:IME(日本語入力モード)をオフにして英語入力モードに切り替え
設定方法は、下段左にあるメニューの「SPECIAL」を選択して、変更後キー「Any」を選択して上記のキーコードを入力すれば完了です。
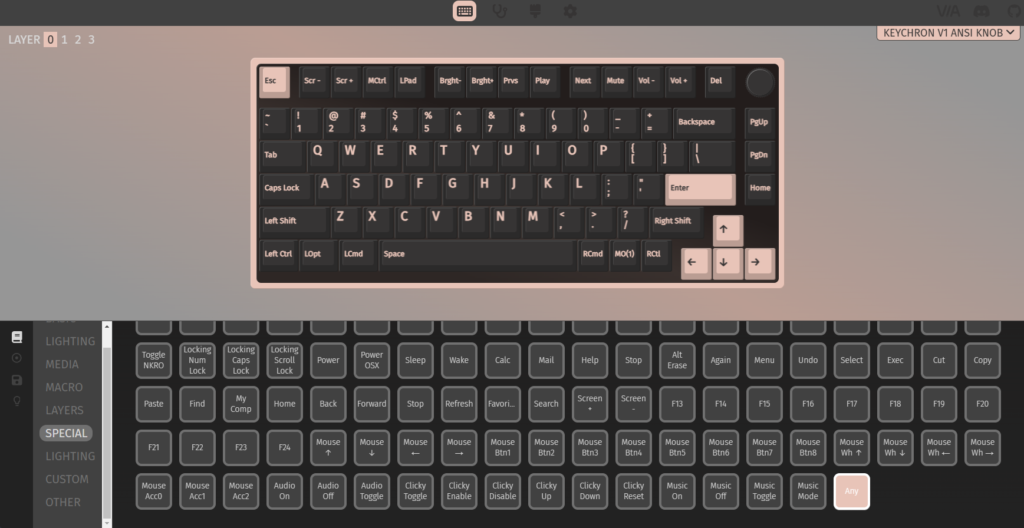
- 右Alt → IME-オン(KC_HAEN)
- 左Alt → IME-オフ(KC_HANJ)
- CapsLock → Alt ※そもそもCapsLockは使ってないので
私は、Altを別キーにしていますが、それぞれのAltキーを活かしたまま設定することも可能です。
方法として、QMKのMod-Tapを使います。
・MT(MOD_RALT,KC_HAEN):右Alt短押しでIME-オン、長押しでAltキー
・MT(MOD_LALT,KC_HANJ):左Alt短押しでIME-オフ、長押しでAltキー
Mod-Tapの詳細内容はこちら(Mod-Tap)で確認してください。
なお、全てのキーボードで使えるものではなさそうで、Keychron V1 は使えましたが、私の持っている別のキーボードでは認識しなかったので、ご注意ください。
(キーボード側のQMKのフォームウェアへの対応状態かと思います)
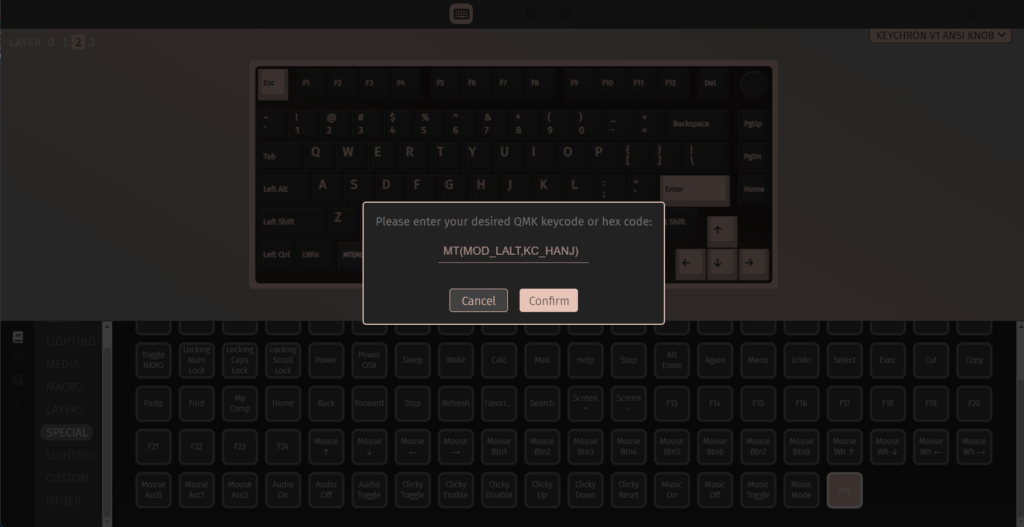
※なぜかKeychron V1 では、「MT(MOD_RALT,KC_HAEN)」が、登録後「MT(MOD_LALT | MOD_RALT,KC_HAEN)」に変換されたのですが、動作は問題なかったです。
使用感の改善とポイント
- 瞬時の切替:QMK/VIAを使って設定したキーは、遅延なく日本語入力と英語入力を切り替えることができ、PowerToysよりも直感的に感じられます。
- 他のPCでも同じ設定が利用可能:キーボードに設定が保存されるため、異なるPCに接続してもカスタマイズしたキー設定がそのまま使えるのが大きな利点です。
まとめ
今回はQMKとVIAを使ったUS配列キーボードの日本語入力切替設定方法についてご紹介しました。
以前の記事で紹介したPowerToysの方法も手軽で良いのですが、カスタムメカニカルキーボードを使っている方にはQMKとVIAによる設定を強くおすすめします。
より自由度の高いカスタマイズができるため、自分だけの快適な入力環境を構築することができます。
興味がある方は、ぜひQMKやVIAを使って自分のキーボードをカスタマイズしてみてください!
最後に私も所有しているものも含めて、カスタマイズ可能なおすすめキーボードです。
(所有しているもの中心なのでkeychronです。。。)