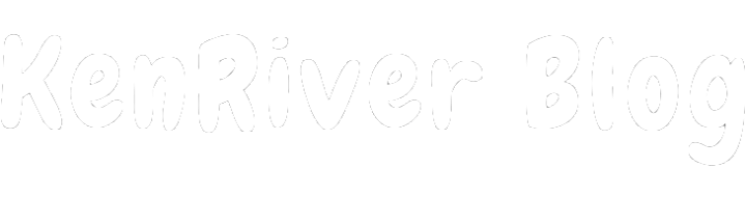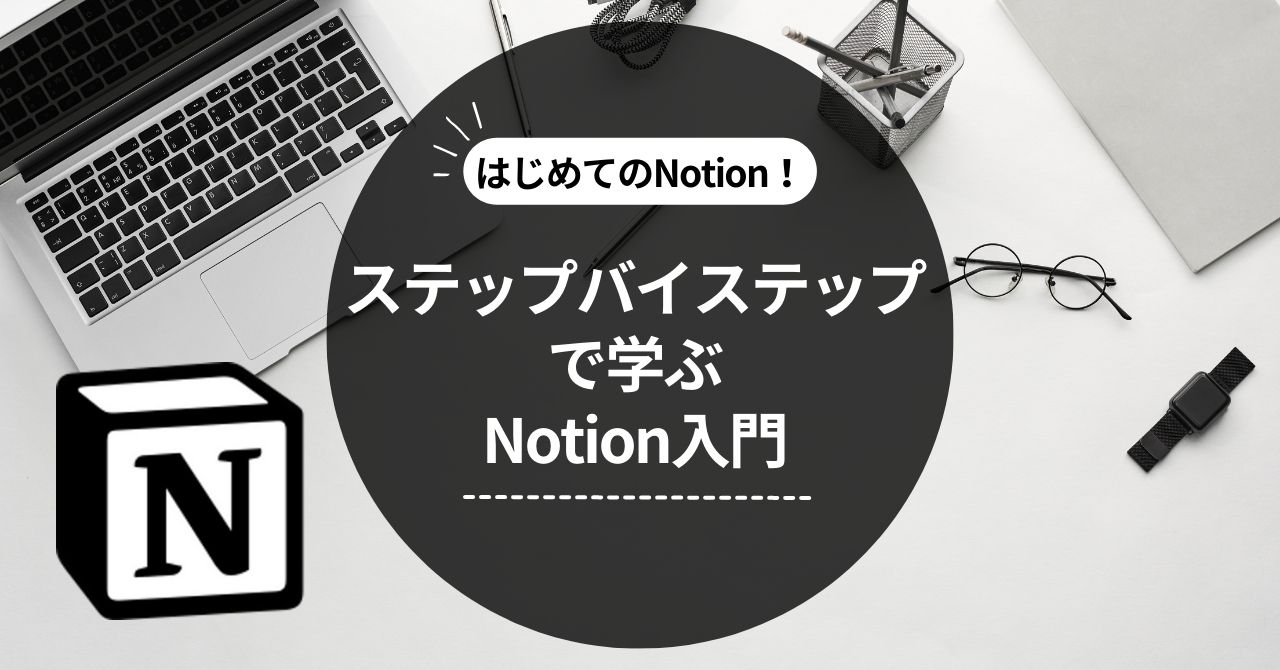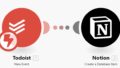私も楽しみながら使っている「Notion」。
これまで私はノートアプリを「Evernote」→「Notebook(Zoho)」→「Notion」と試行錯誤してきましたが、現在は「Notion」に落ち着いてます。
使い始めは英語でしたが、今は日本語対応しているのでより使いやすくなりました。
今回は、これからNotionを使い始める人を対象に、基本的な使い方をステップバイステップでご紹介します。ぜひ最後までお読みください。
Notionとは何?
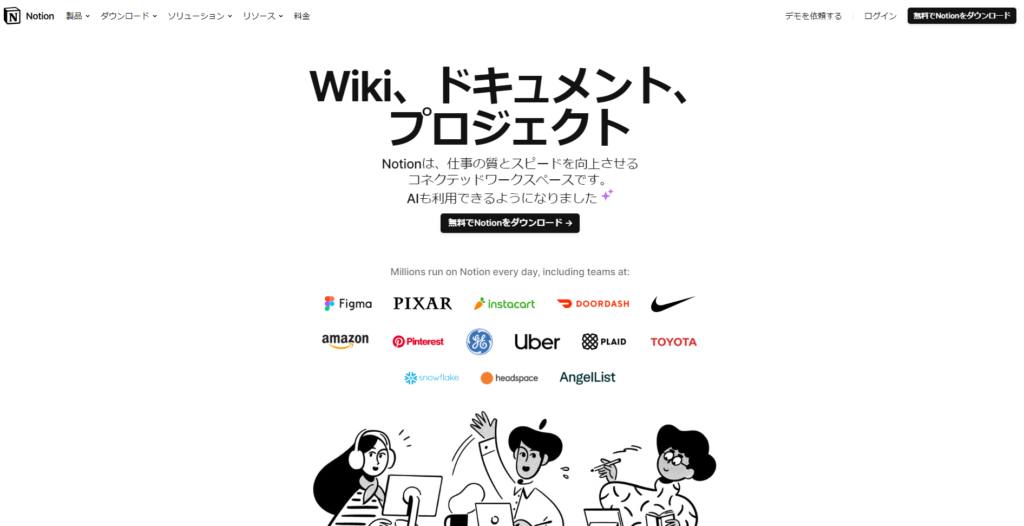
そもそも「Notionって何をするためのツール?」と思っている人もいるかと思います。
Notionは、メモ作成からタスク管理、さらにはデータベース管理まで、多種多様な機能を持つ究極のオールインワンワークスペースです。これまで複数のツールを使い分けていた作業を、Notionひとつでまとめて行えます。個人でのプロジェクト管理はもちろん、チームでの共同作業でも活用できます。
- ToDo管理
- プロジェクト管理
- 読書記録
- 鑑賞記録(映画、ドラマ、アニメなど)
- 日記
- 授業ノート
- 旅行計画
- Wiki
などなど
なお、Notionはさまざまな端末で使用することができます。
現時点では、Web版、デスクトップ版、モバイル版がリリースされており、パソコンだけでなくスマートフォンやタブレット端末でも使用可能です。そのためさまざまなシーンに合わせた使い方ができますし、デバイス間でデータ同期できるので非常に使いやすいです。
さて、これだけの機能があるので気になるのは価格ですが、今のところプランは4つあります。

個人で使うのであれば、フリープランで充分活用できます。
ちなみに私はフリープランですが、Notion Aiを個別に契約しています。Notion Aiが気になる人はこちらを参照ください。私のようにNotion自体はフリープランでもNotion Aiのみ契約して利用することも可能です。
Notionを始めるための設定方法
はじめに、ここからNotionの公式ウェブサイトへアクセスしてアカウントを作成しましょう。
「無料でNotionをダウンロード」クリックし、メールアドレスを使用して新規アカウントを作成します。NotionはGoogleアカウントやAppleアカウントでもログインできます。
メールアドレスを使用する場合、表示されたフォームに必要な情報を入力するだけです。個人的にはGoogleかAppleアカウントを使用することをおすすめします。
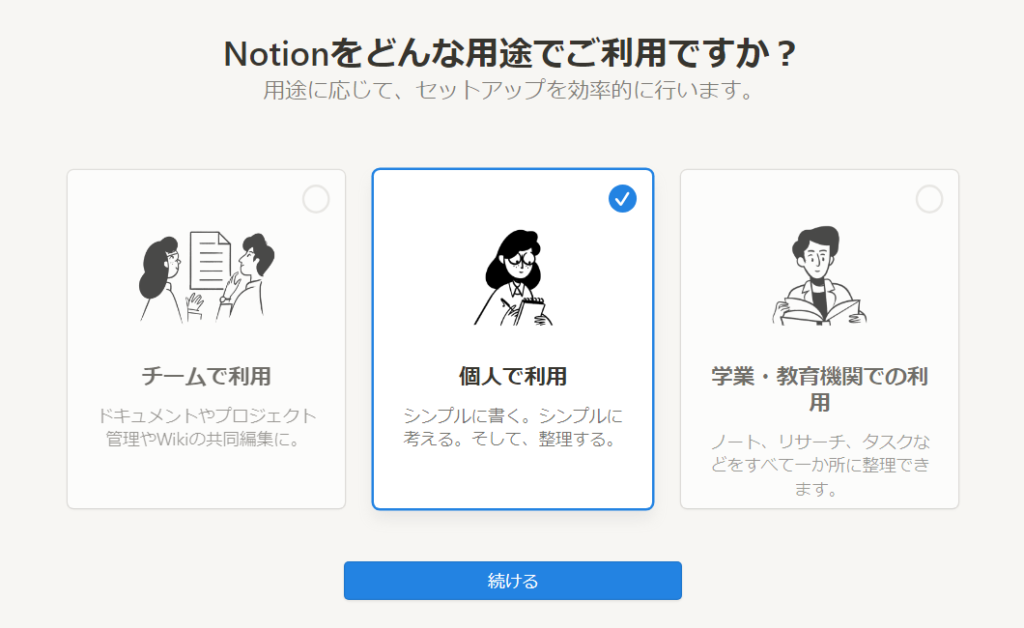
次にどのような用途で利用するのか選択します。すると用途に合わせてセットアップしてくれます。最初は「個人で利用」で問題ないです。
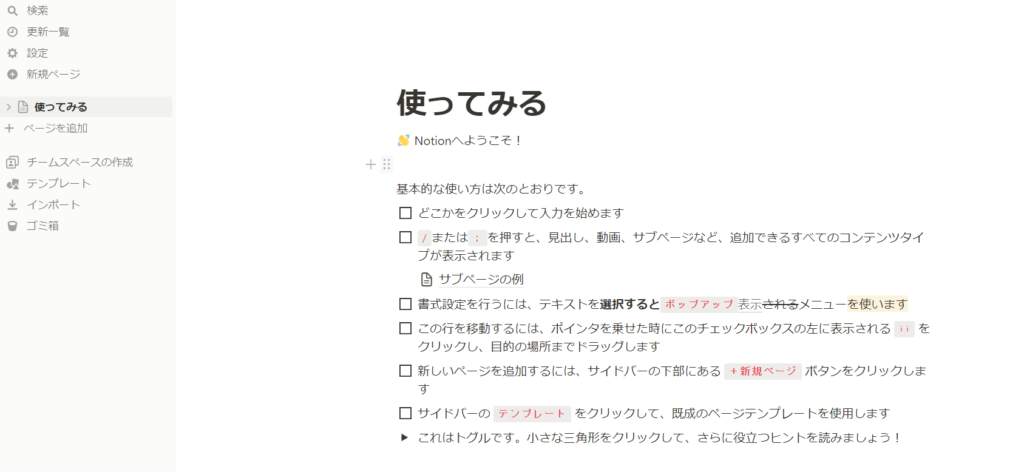
初期セットアップでいくつかのテンプレートを作成してくれますが、テンプレートはいつでも追加できるので不要なテンプレートは後で削除することになるのでここでは「テンプレートをクリアする」で初期状態にしておきましょう。
これでNotionのページ作成などが可能になりました!
あとは、自分の使いたいようにカスタマイズしていくだけです。
最初にある「使ってみる」ページに基本的な使い方が書いてあるので試しながら使ってみましょう。
Notionの使い方
Notionはカスタマイズがいろいろできるので、自分にあったさまざまな機能を利用できます。
とはいえ、はじめはよく分からないと思いますし、ゼロからページを作っていくことはかなりハードルが高いですよね。
なんとNotionは、目的に合わせてカスタマイズできる何千ものテンプレートを用意してくれています。
機能が多く、一部の人しか使えないことにならないようにだと思いますが、このテンプレートがあるだけでぐっとハードルを下げてくれてます。
今回はテンプレートのToDoリストを作ってみましょう。
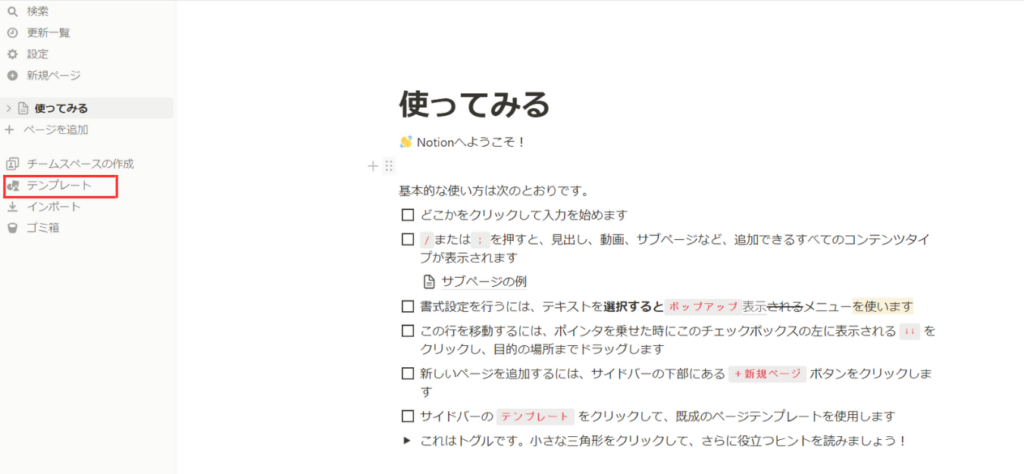
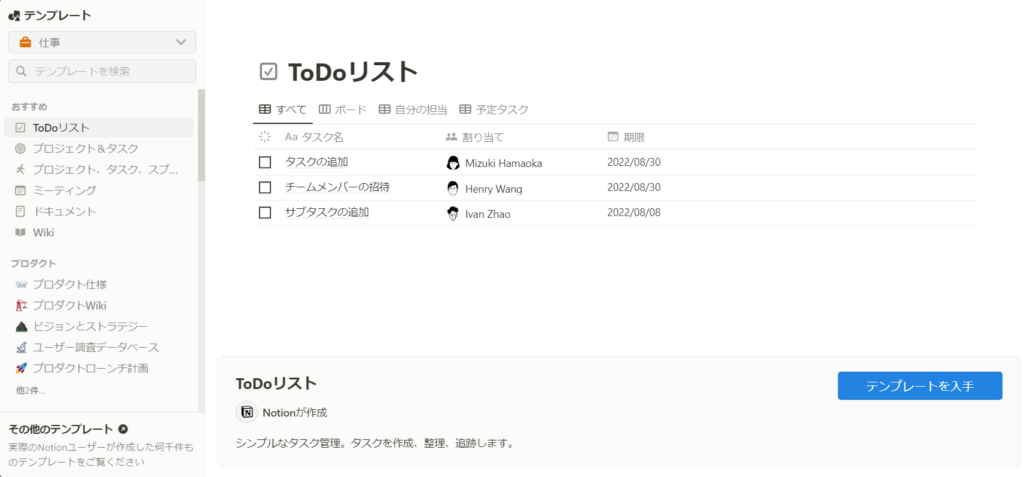
まずは、サイドメニューにある「テンプレート」をクリックすると次の画面がポップアップ表示されるので、おすすめの「ToDoリスト」を選択し、「テンプレートを入手」をクリックします。
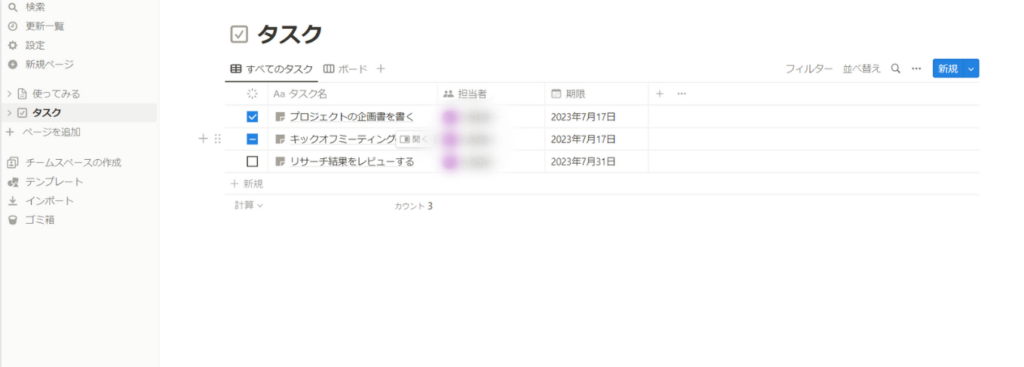
はいっ、一瞬でテンプレートから作成されました!
このテンプレートでは「タスク」という名前のデータベースが作成されています。
(ちなみにToDoリストからタスクに変わってしまってますが、テンプレートが更新されていたようなのですが、内容は同じなのでお気にせずに)
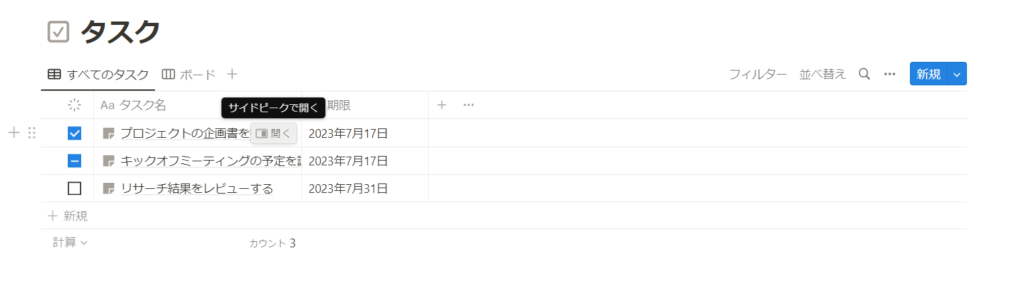
タスクの詳細は、タスク名の上にマウスカーソルを持っていくとこの画面のように「開く」メニューが表示されるのでこちらをクリックして確認できます。
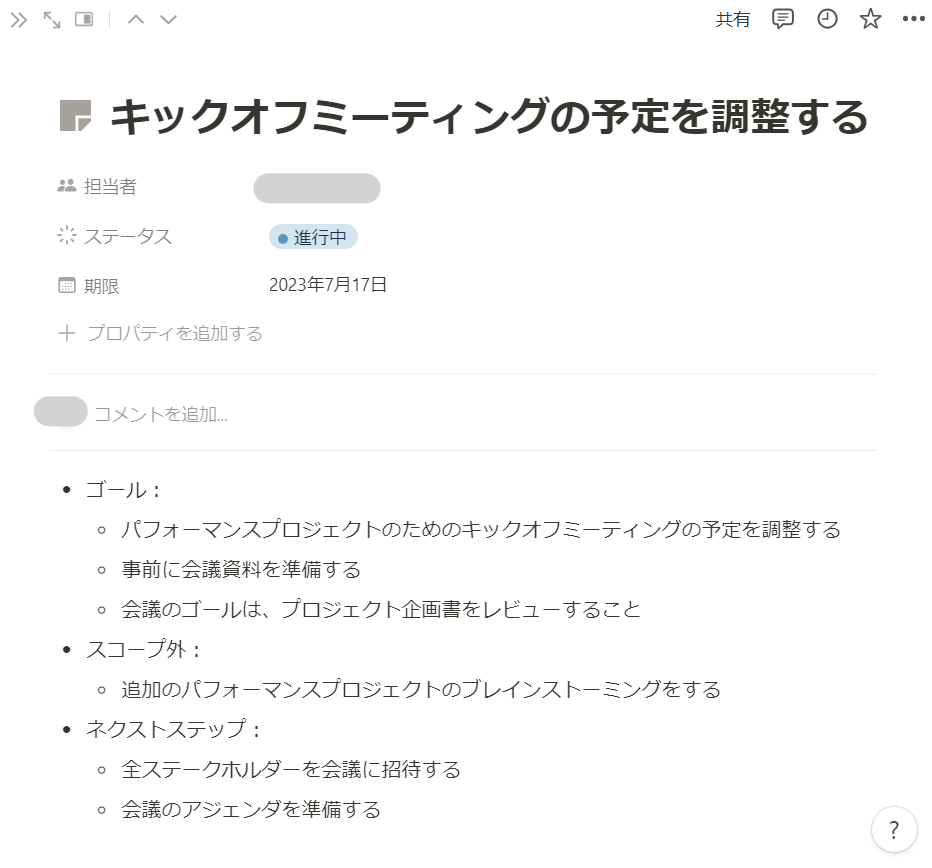
タスクに関連する情報などはこちらに書いておくことができます。
Notionでは「ビュー」といってデータベースをいろいろな形で表示することができます。
「ボード」ビューで表示するとこのようになります。
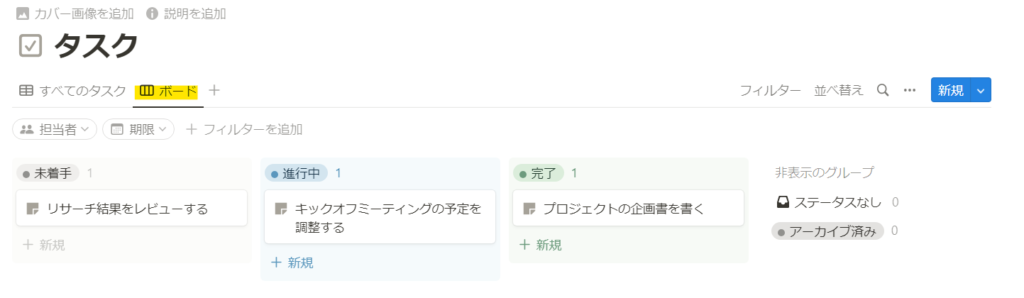
ステータスごとにグループ化されていて見やすくなりました。
この状態で、ドラッグアンドドロップでタスクを未着手から進行中に移動することも可能です。
(ステータスは自動で更新されます)
ステータスを選択して更新することと比べると直感的に操作できて便利ですね。
新規タスクを追加する時は、右上の「新規」をクリックすれば作成できます。
Notionテンプレートのカスタマイズ
先程のテンプレートから作成したタスクデータベースをカスタマイズして使いやすくしてみましょう。
まず、プライベートと仕事が分かるようにしたいので「分類」プロパティを追加します。
(データベースの項目のことをNotionはプロパティと表現します。)
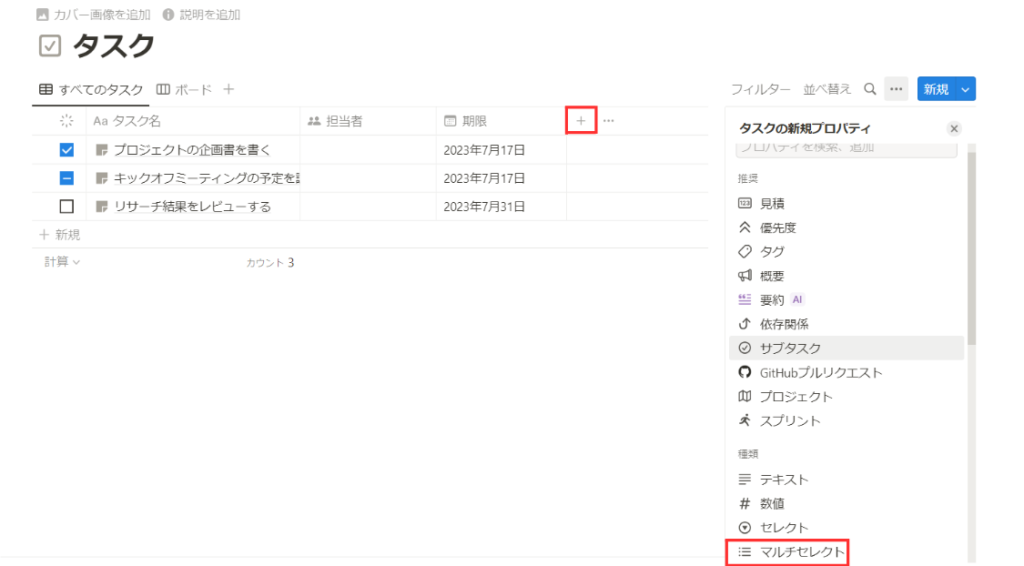
「期限」プロパティの右の「+」をクリックし、表示された「タスクの新規プロパティ」で「マルチセレクト」を選択します。「セレクト」でも良いのですが、後々分類が増え、複数にまたがる可能性がありそうなので今回は「マルチセレクト」にしてます。
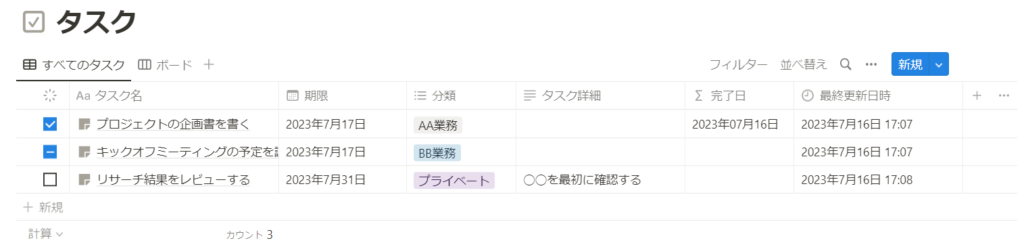
その他に「タスク詳細」「完了日」「最終更新日時」を追加しました。「完了日」はいちいち手で入力するのは面倒なので、ステータスが完了になっている場合に「最終更新日時」を設定するように関数を組んでみました。
参考までに「完了日」の関数を書いておきます。
if(prop("ステータス") == "完了", formatDate(prop("最終更新日時"), "YYYY年MM月DD日"), "")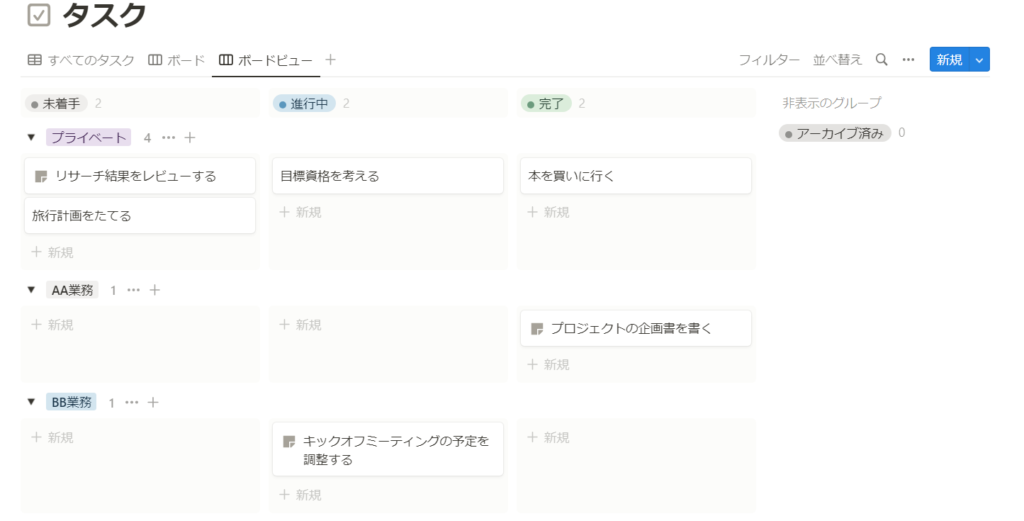
ボードビューも追加した、「分類」ごとに見れるようにして分かりやすく見えるようにしてみました。
これでプライベートも仕事もタスク状況がぱっと見で分かりますね。
まとめ
Notionは、メモ作成からタスクの管理、そしてデータベースの整理まで、あらゆる作業を一元管理できる究極のワークスペースです。工夫次第で生産性を向上させる頼もしいツールとなるでしょう。
今回はタスク管理のみご紹介しましたが、Notionにはまだまだたくさんのテンプレートが用意されているので、ぜひいろいろと試して自分が使いやすいようにカスタマイズしてみてください。
Notionを活用して楽しみながら仕事もプライベートを充実させていきましょう。