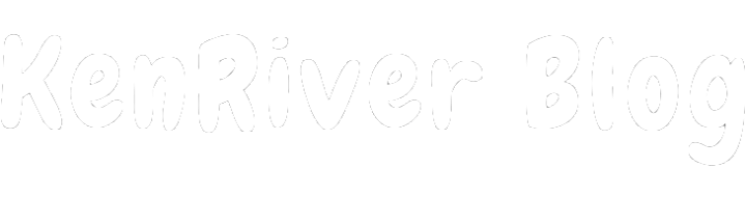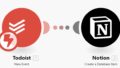Notionは、ノートからデータベースまで、全てを一元管理できる究極のオールインワンワークスペースの情報管理ツールです。
「GTD(Getting Things Done)」は、効率的なタスク管理を実現する、David Allenが開発した手法です。GTDに関して詳細を知りたい場合は、こちらの記事をご参照ください。
それぞれが単体でも大いに価値を発揮しますが、この2つを組み合わせれば、その効果はさらに飛躍的に向上します。
今回は、Notionを活用してGTDのタスク管理をどのように行うかを実際にNotionを使って紹介していきます。
今回使用したNotionのテンプレートをこちらで公開しています。テンプレートを利用する場合は、右上の「複製」からダウンロードしてください。
テンプレート内容と合わせて、ぜひ、最後までお読みください。
NotionでGTDを実践するための基本設定方法
Notionは自由度が高い一方で、設定が複雑に思えるかもしれません。
しかし、GTDで管理するための基本設定は簡単です。
まず、新しいページに「タスク」と「プロジェクト」のデータベースを作成します。
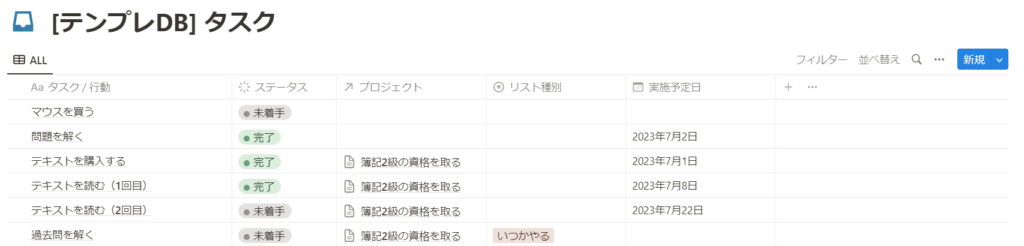
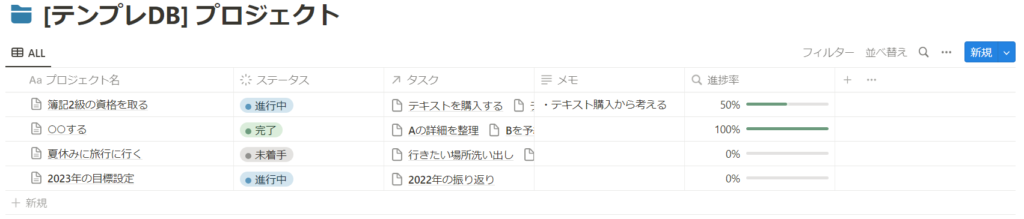
「タスク」データベースは、
・タスク名
・ステータス(ステータス)
・リスト種類(セレクト)
・実施予定日(日付)
・プロジェクト(リレーション)
「プロジェクト」データベースは、
・プロジェクト名
・ステータス(ステータス)
・メモ(テキスト)
・タスク(リレーション)
・進捗率(ロールアップ)
の項目を作ってます。(この2つのデータベースは、リレーションで紐づけています)
「タスク」データベースの「リスト種別」は、GTDで整理に使用する内容で作成します。
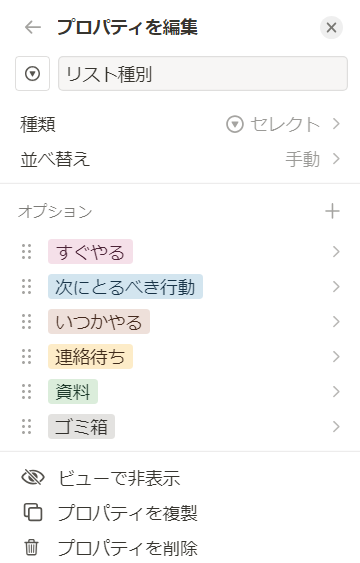
以上で、NotionでGTD管理するための基本設定は完了です。
NotionでのGTDタスク管理の具体的な進め方
作成したデータベースのみでも管理することは可能ですが、せっかくなので冒頭でご紹介したテンプレートを利用してGTDタスクを管理していきましょう。
把握する(収集)
まず、テンプレートページの下段にある、「インボックス(収集)」に頭のなかで気になっているタスクや情報を全て書き出して「把握」します。ここでは粒度なども気にせずに書き出してOKです。

見極める(処理)
次に書き出したものに「リスト種別」を設定することで、「見極め」ていきます。
粒度が大きいもの、複雑なものや複数の行動が必要なものは、左側の「プロジェクトリスト」にドラッグアンドドロップで移動させましょう。(こういうところがNotionの便利なところですね!)

「プロジェクトリスト」に移動したものは、プロジェクトの子タスクを書き出していきます。
プロジェクトページ内でタスク登録をすると、該当プロジェクの子タスクとして自動でリレーションが設定されるようにしています。

整理する(整理)
「見極め」した後は、テンプレートの右上段の「インボックス」に表示されるようになるので、「リスト種別」の見直しや予定日などの情報を「整理」していきます。左側の「タスクリスト」のカレンダービューにドラッグアンドドロップで実行予定日を設定できます。
この「インボックス」は実行予定日が入ると表示されなくなるので、計画がたてられていないタスクのみが残ることになります。
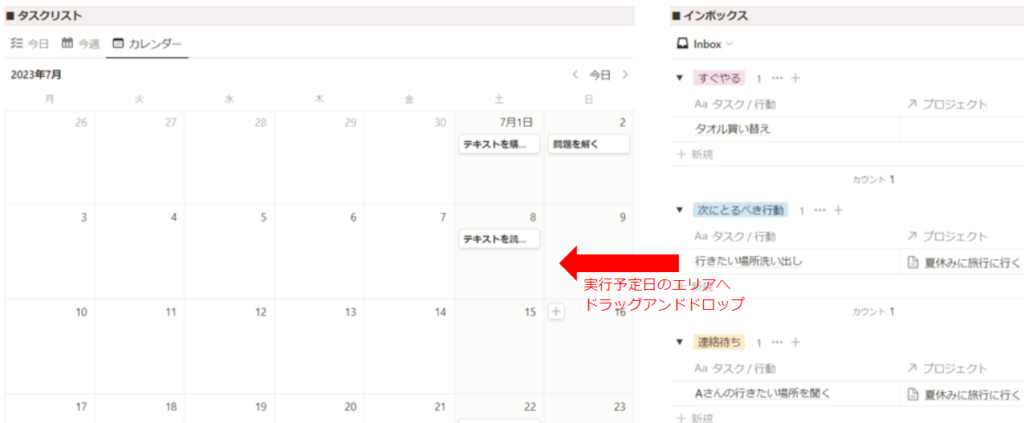
更新する(レビュー)
週次で、新たに発生したタスクや情報を「インボックス(収集)」に書き出し、「インボックス」の内容を見直し、「整理」されたタスクや情報を最新の状態になっているかを定期的に「更新」します。
選択する(実行)
「タスクリスト」の表示を「今日、今週」で表示ビューを切り替え、今日や今週実施予定となっているタスク・行動を「選択」して実行していきます。
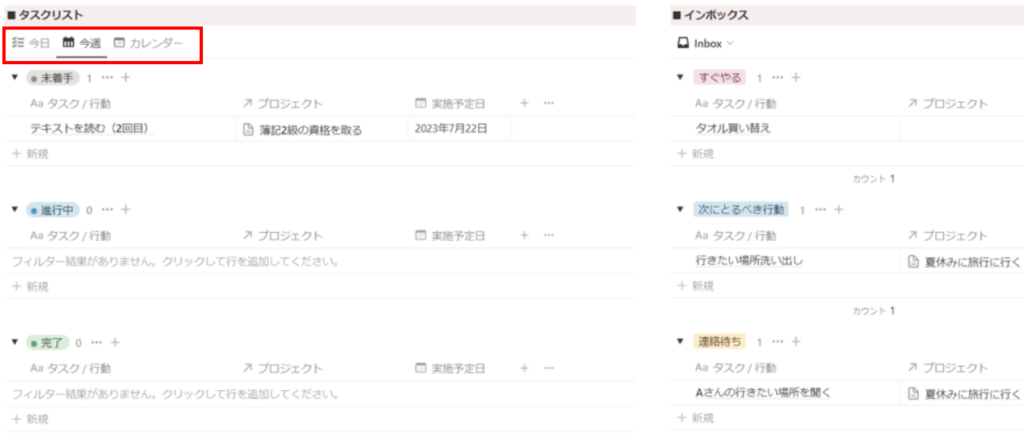
まとめ
NotionでGTDを実行する最大のメリットは、情報の一元管理と進行中のタスク管理が一つの場所で可能になることです。
さらに、Notionのカスタマイズ性とGTDの実践的なフレームワークを組み合わせることで、あなたの仕事スタイルに最適化されたタスク管理が実現します。
この記事を参考に、NotionとGTDを使って日々のタスク管理を向上させてみてください。
なお、テンプレート作成にあたり、NotionアンバサダーのTsuburayaさんのYouTubeも参考にさせて頂いていますので、GTDやNotion活用に興味がある方はおすすめです。